CSV Converter Tool
For information on the CSV file format that the sensor exports, see the next section.
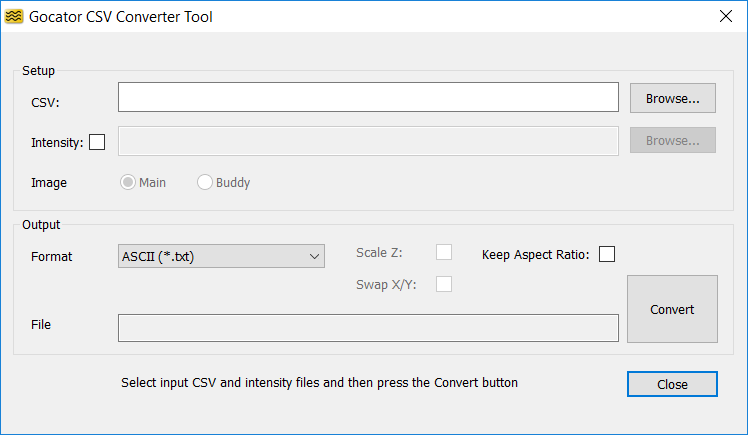

|
|
To get the utility package (), go to https://downloads.lmi3d.com/, choose your product from the Product Downloads section, and download it from the Download Center.
After downloading the tool package, unzip the file and run the Gocator CSV Converter tool [Tools > CSV Converter > kCsvConverter.exe].
The tool supports the following output formats:
| Format | Description |
|---|---|
|
ASCII (XYZI) |
Comma-separated points in X, Y, Z, Intensity (if available) format. |
|
16-bit BMP |
Heightmap with 16bit height values in a 5-5-5 RGB image. Not intended for visualization. |
|
16-bit TIFF |
Heightmap as grayscale image. |
|
16-bit PNG |
Heightmap as grayscale image. |
|
GenTL RGB |
|
|
GenTL Mono |
|
|
Raw CSV |
|
|
HexSight HIG |
|
|
STL ASCII |
Mesh in standard STL text format (can become very large). |
|
STL Binary |
Mesh in binary STL format. |
|
Wavefront OBJ |
Mesh with comma-separated vertices and facets in text format. |
|
ODSCAD OMC |
ODSCAD heightmap. |
|
MountainsMap SUR |
DigitalSurf MountainsMap heightmap. |
|
24-bit Spectrum |
Color spectrum bitmap for visualization of heightmap. Does not contain height values. |
With some formats, one or more of the following options are available:

|
The GenTL format is a 48-bit RGB or grey scale PNG. Height map, intensity and stamp information are stored as defined in the GenTL Driver section (GenICam GenTL Driver). You can load the exported data into image processing software to provide simulation data for developing applications using the GenTL driver. |
To convert exported CSV into different formats:
|
|||
Intensity information is only used when converting to ASCII or GenTL format. If intensity is not selected, the ASCII format will only contain the point coordinates (XYZ). |
|||
|
|||
For more information on output formats, see Output formats. |
|||
Availability of these options depends on the output format you have chosen. For more information, see Output options. |
|||
The converter converts the input files. The converted file will be in the same directory as the input file. It will also have the same name as the input file but with a different file extension. The converted file name is displayed in the Output File field. |