Browser Compatibility and Performance
LMI recommends Chrome, Firefox, or Edge for use with the Gocator web interface.
If you choose to use other browsers, please note the following limitations.
Internet Explorer 11 Switches to Software Rendering
If you use sensors with large datasets on Internet Explorer 11, you may encounter the following issue.
If the PC connected to a sensor is busy, Internet Explorer may switch to software rendering after a specific amount of time. If this occurs, data is not displayed in the data viewer, and the only reliable way to recover from the situation is to restart the browser.
It is possible to remove the time limit that causes this issue, but you must modify the computer’s registry. To do so, follow Microsoft's instructions at https://support.microsoft.com/en-us/help/3099259/update-to-add-a-setting-to-disable-500-msec-time-limit-for-webgl-frame.
Internet Explorer 11 Displays "Out of Memory"
If you use sensors with large datasets on Internet Explorer 11, you may encounter “Out of Memory” errors in the sensor's web interface. This issue can be resolved by checking two options in Internet Explorer.
To correct out of memory issues in Internet Explorer 11:
| 1. | In upper right corner, click the settings icon ( |

| 2. | In Internet Options, click the Advanced tab, and scroll down to the Security section. |
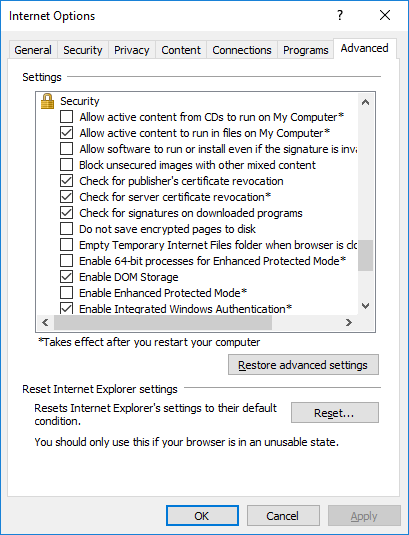
| 3. | In the dialog, check both "Enable 64-bit processes for Enhanced Protected Mode" and "Enable Enhanced Protected Mode". |
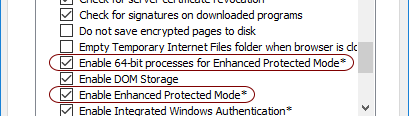
| 4. | Click OK and then restart your computer for the changes to take effect. |
Other Internet Explorer 11 Limitations
Drag-and-drop operations in the Tools Diagram panel are not supported in Internet Explorer 11.
You may also experience significant performance issues when using multiple data viewers in Internet Explorer 11.
Forcing the GUI Browser or Emulator to Use Dedicated Graphics Card
Many laptops contain two different graphics cards: a lower-performance graphics card integrated into the CPU and a higher-performance dedicated graphics card. When working with scan data containing a large amount of data, you may see low frame rates in the data viewer if the laptop uses the integrated graphics card. To get the best performance, you can choose the dedicated graphics card as the default for the browser you use or for the emulator. For the emulator, you choose the default for CefSharp.BrowserSubprocess.exe in the \bin\cef\win64 folder in the tools folder:
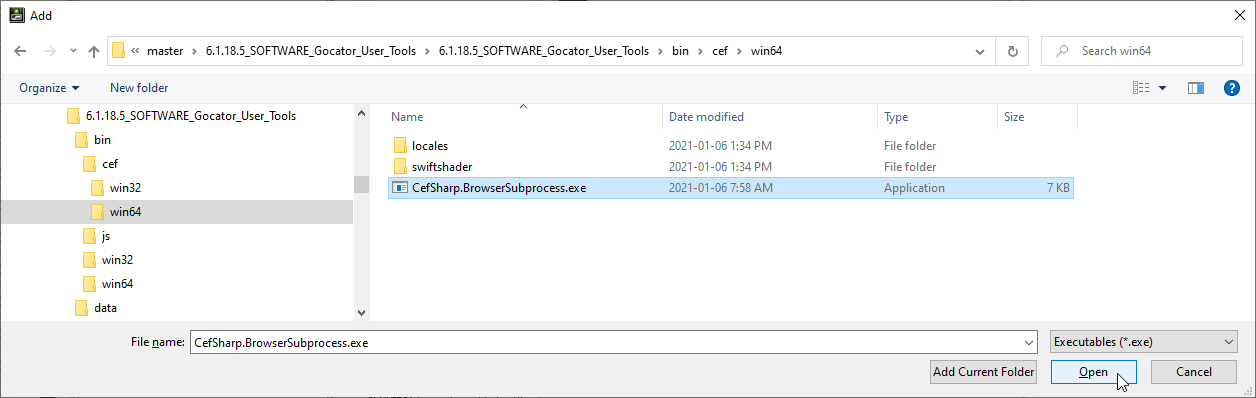
For the browser, choose the executable for your browser.
The following links provide steps to choose a default (use CefSharp.BrowserSubprocess.exe or your browser's executable instead):